

- Media creation tool windows 8 how to#
- Media creation tool windows 8 software license#
- Media creation tool windows 8 install#
- Media creation tool windows 8 update#
- Media creation tool windows 8 upgrade#
With this Windows upgrade tool, you can quickly upgrade your computer to the latest version of Windows 10.
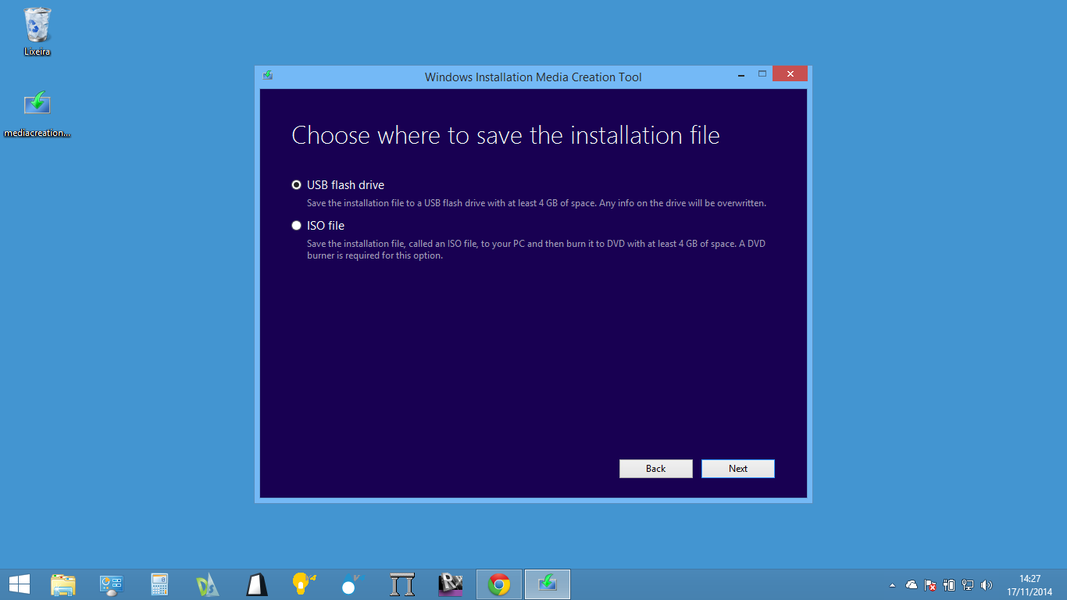
In this case, it is highly recommended to utilize Windows 10 Media Creation Tool to upgrade Windows 10.
Media creation tool windows 8 update#
According to many Windows 10 users, using Windows Update to upgrade Windows 10 may encounter some errors like the common Windows 10 update error 0x8007007e, leading to upgrade failure. Windows Media Creation Tool is also a Windows upgrade tool as it can upgrade your PC to the latest Windows 10 version. Use Windows Media Creation Tool to Upgrade Your PC
Media creation tool windows 8 install#
With this marvelous Windows 10 creation tool, you can upgrade Windows 10 to its latest version without a hassle and create a Windows 10 installation USB drive/DVD disc to perform a clean install or to repair a problematic PC. The free Windows 10 Media Creation Tool is a very popular utility developed by Microsoft.
Media creation tool windows 8 how to#
However, some users don't know what it is and how to make use of this utility. It sounds that using Media Creation Tool to upgrade or install windows 10 is very convenient. And Windows 10 Media Creation Tool enables you to create an installation USB drive or download its ISO file so that you can burn on to a DVD to install the operating system on a different computer. When you want to install or upgrade Windows 10, you will need a Windows 10 installation media like a bootable USB drive or CD/DVD disc.
Media creation tool windows 8 software license#
Read over the Microsoft Software License Terms,Ĭheck ' I accept the license terms', and click Next.ĩ. (Traditionally, your Windows product key can be found on your online order info, in the confirmation email for your purchase, or on the DVD packaging.)ħ. Enter Your Windows Product Key, then click Next. (preferred language, keyboard type, and time/currency format), then click Next.Ħ. (When the computer starts, press a key, if you are asked if you would like to start from the Windows Installation Setup boot media by pressing any key.)Ĥ. Once Windows Setup loads, you should be presented with a Windows Setup window.Ĭhoose your Windows Setup options / Select your Regional Settings Press a key to force the computer to start from the Windows Installation Setup boot media. Power on the computer to start the Windows Installation Setup process.ģ. Watch for a message about pressing a key to boot from the device. Insert the USB or CD/DVD Windows Installation Setup boot media.Ģ.

Setup/Install Windows 8/8.1 via bootable mediaġ. Start your computer to boot from the CD/DVD/USB.ģ. Select the appropriate Boot Media Device (CD/DVD-ROM drive OR USB) as the first boot device of your computer.ħ. The key to enter the BIOS is usually shown on the screen.)ģ. ( When the BIOS screen appears or you are prompted to do so, press Del, Esc, F2, F10, or F9 (depending on your computer’s motherboard) to enter the system BIOS. Start your computer to Enter your computer's BIOS. You may need to change your system BIOS to start from the boot media (that you created).ġ. USB / CD/DVD BIOS Boot Order (To enforce boot from preferred media) Insert your disc/cd/dvd OR USB flash drive into the machine that is requiring the Windows installation and follow the prompt.Ģ. (Warning! This will destroy/wipe all data existing on the USB device!)Ĥ. If you selected USB: Wait for the file to download and have the USB inserted in the computer.
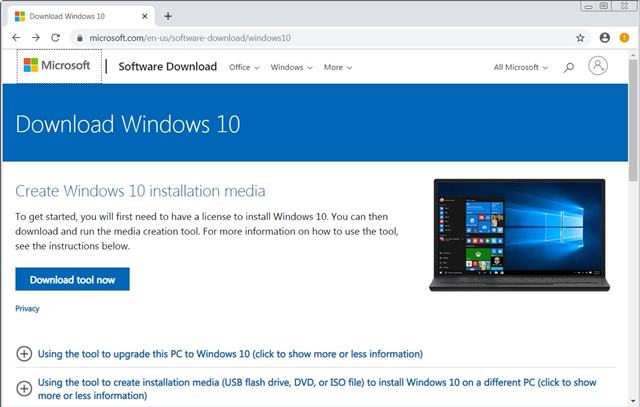
If you selected ISO: Wait for the file to download and insert a disc when the application asks. Select your Language, Edition: 'Windows ?X?', and either 32 or 64-bit(, if you are unsure try 64-bit,) and click next.ģ. Open up the Media Creation Tool (that you just downloaded). Windows Installation Boot Media ISO -> USB / CD/DVDġ.


 0 kommentar(er)
0 kommentar(er)
